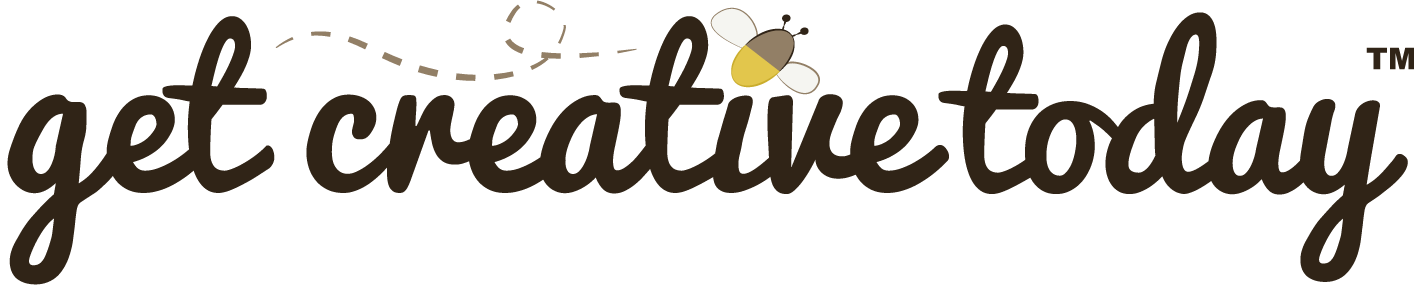All drawings are made up of basic lines and shapes. Thus if you believe that, then anyone should be able to draw. If your still not sure about that, then this tutorial is for you. In this tutorial I’ll show you how to draw a simple scene in illustrator using only basic shapes.
| Simple Drawing | |
|---|---|
| 1. Open a new document in illustrator by selecting File > New …A dialog box will appear, apply the following settings and then press okay when you are done. |  |
 |
2. From the tool palette choose the ellipse tool. If the ellipse tool is not visible choose click and hold down on the black triangle next to the current shape tool. A shape palette appears allowing you to select an array of shapes. Choose the ellipse tool, from this palette. |
| 3. With the ellipse tool selected ensure that the fill is white and that the stroke is black. Open the stroke palette and set the stroke thickness to 6 pt. |  |
 |
4. First we will draw the head of the panda. Draw out a large ellipse in the center of the page by holding down the left mouse button and dragging towards the left of the screen. By default all shapes are drawn from left to right corner. To draw from a center point, hold down the alt key while dragging out the shape. Draw your ellipse so that is a bit wider than it is tall. You can draw a shape using exact measurements if you want. To do this simply click on the ellipse tool and click once on the page. A dialog box will appear use the following settings for the head ellipse width and height, press okay when down. |
| 5. You may want to move your ellipse to a central location on the page. Select the section tool from the tool palette. With the selection tool selected, click once on the ellipse, click and hold down to move it to the location of your liking, then release. If you want a more accurate location you can use the Align tool to move the ellipse to the exact center of the art board. Choose Window > Align the align palette will appear. By default the align options are associated with the objects on the art board and how they are related to each other. We however want to relate the object to the art board it self. In the top right hand corner of the palette is a black triangle in a circle. Click and hold down, an option menu for the align tool appears choose align to art board. Then click on the ellipse on the stage, going back to the align palette choose Horizontal align center, and then choose Vertically align center. The ellipse is now in the exact center of the art board. |
 |
| 6. Next we are going to draw the body of the panda. Begin by choosing the ellipse tool again. Drawn and ellipse that is approximately 110 px wide and 80 px tall. You can use the Info palette (Window > Info) to watch the width and size as you draw out your ellipse or you could use the direct measurement option discussed in step four. | |
 |
7. Now you should have a drawing similar to that shown in the figure to the left. Although you have the head and the body put together the body is in front of the head. This is because elements in Illustrator are stacked by the order they are drawn.You can rearrange the order that elements by selecting the element and choose Object > Arrange …Choose the body ellipse and then choose Object > Arrange .. Send to back. The body ellipse is now in the back of the head ellipse. |
| 8. Now we are going to move on to the ears. Choose the ellipse tool. Choose black for the fill color no color for the stroke in the tool palette. The ellipse for the ears are perfect circles. To ensure that we draw a perfect circle hold down the shift key while drawing out the circle. Looking at the Info palette draw a circle that is approximately 50 px X 50 px. Place the ear where you want it to go and then choose Object > Arrange … Send to back. |
 |
 |
9. Instead of drawing out another ear we are simply going to copy this ear and move it to where we want it. There are two ways to copy an object. The first is to select the object and choose Edit > Copy , the you would choose Edit > Paste. Another option is the one we will use. Select the ear ellipse, hold down the alt key and while click drag, as if you were moving the object. As you move an outline of the object will move with the mouse, as in the example to the right. Once you let go, the outline then becomes the copy of the object. If you hold down the shift key as well as the alt key you will create a copy that is aligned to the original. |
| 10. Now we are going to work on the eyes. Begin by drawing a black ellipse with no stroke that is approximately 85 px X 95 px. Then draw a smaller ellipse with a white fill and no stroke that is approximately 25 px X 40 px, this will be the pupil. Select the eye using the selection tool, hold down the shift key to select the pupil as well. Then holding down both the shift and alt key, click and drag out a copy of the eye to the other side of the head. Now that the second eye and pupil has been created we want to mirror it so that it is not looking the same direction as the first. Select the second eye and pupil then choose the mirror tool from the tool palette. The mirror tool is located under the rotate tool. Use the mirror tool to choose the axis you want the selection to be mirrored on. Click to mirror the object. |
 |
| 11. Continue drawing the panda by adding a nose and feet in a black fill with no stroke color. The size and shape are up to you. You can create one foot, then use copy to create the other. | |
| 12.To draw the hands choose a black fill and a dark gray stroke color. Set the stroke thickness to 3pt. Draw the hand then hold down the alt key while dragging the hand to create a copy of it. Over lap the hand ellipses slightly. | |
 |
13. When you are through save the drawing as panda.ai |
Download the full tutorial that also includes complex shapes.